Kali-Linux-Aircrack-ng-for-Cracking-WiFi-Passwords-750x410.jpg' alt='How To Install Usb Wifi Adapter On Kali Linux Tools' title='How To Install Usb Wifi Adapter On Kali Linux Tools' />How to Enable the Network in Kali Linux Virtual Box How to enable the network in Kali Linux Virtual Box, I brought this simple tips and trick, because some users asking about it, because by default some of the Virtual Box when you try to connect to the internet maybe it cant. If you want to see the tutorialhow to install Kali Linux in Virtual Box, you can view here. How to use Reaver to crack WPA2 Passwords with a 99 success rate. Learn how to do ethical hacking, penetration testing, web testing, and wifi hacking using kali linux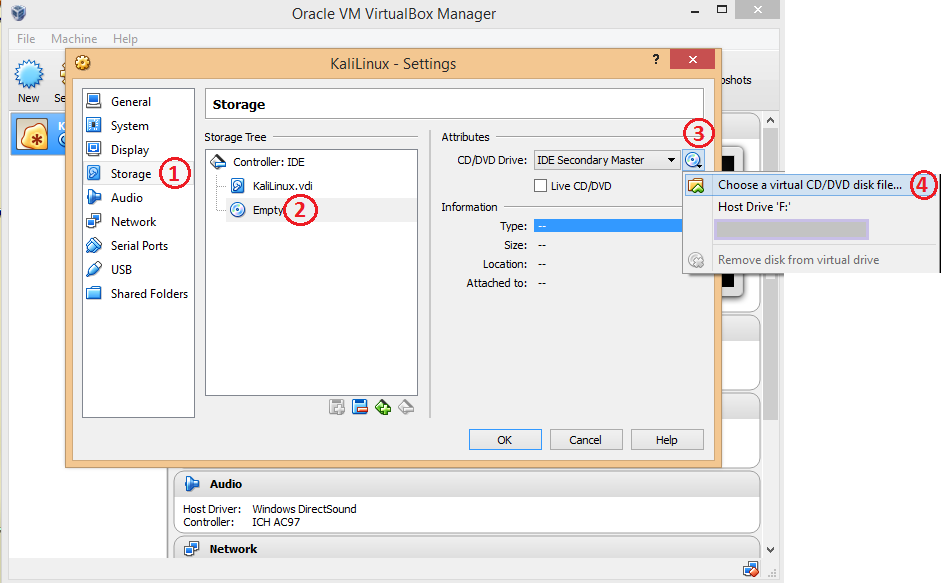 Reddit user Toweringhorizon painstakingly assembled the drawing To a Little Radio using MS Paint tools like the oil brush, stretching the medium while. The podcast craze of the past several years shows no signs of slowing down, and while every armchair broadcaster with a voice recorder app is eager to get in the game. How To Install Kali Linux 2017. Vmware Complete Installation StepByStep This video tutorial shows Kali Linux 2017. VMware. This is the preview of my ip address before I make some change. Open your Kali Linux. Virtual Box like this. Click Devices menu and choose Network Adapters. Now the new window to set up the Kali Linux. Virtual Box will open. To hack a WiFi network using Kali Linux, you need your wireless card to support monitor mode and packet injection. Not all wireless cards can do this, so Ive. By default the network adapter is attached to NAT. You need to change it to Bridged adapter. The next step you need to choose which network interface you want to bridged to. If your network interface have more than one e. LAN port, 1 wireless, etc it will show here. Just choose which network interface you want to bridged to. Because the one connected to internet is my wireless card, then I choose wirelessnetwork adapter. After I make the change, I get the IP address directly from the network not from the Virtual Box adapter. Brother Pes S Embroidery Fonts on this page. Here is the result. SHDAqrD7A/0.jpg' alt='How To Install Usb Wifi Adapter On Kali Linux Tools' title='How To Install Usb Wifi Adapter On Kali Linux Tools' />Notes Your default wirelessnetwork cannot be used while you are using Virtual Box. If you want to use wirelessnetwork in your Virtual Box, you can use the wireless usb card, then the virtual machine can detect it. Hope you found it useful Visited 9. Share this article if you found this post was useful. How to Install Kali Linux 2. VMware Workstation Step by Step Guide. This step by step article shows you how to install Kali Linux 2. VMware Workstation step by step but you can also use VMware Player which is free. This tutorial also helps if you install Kali Linux 2. In fact, Kali Linux 2. First of all, why Kali as a virtual machineBecause, if you are new on Kali, it is very safe to use it as virtual machine. You can easily explore Kali Linux 2. VMware workstation and VMware Player are virtualization software at the desktop level. They allow to run multiple virtual machines on a physical machine. You can visit VMware product page for more information about the latest release for VMware Workstation and VMware Player. Update You can also watch Install Kali Linux 2 in VMware Workstation 1. Step by Step in 1. Minutes Video below or keep continue reading the article. Download Kali Linux 2 Sana ISO 6. Open VMware Workstation and click Create a New Virtual Machine. I will go with the Custom installation in this tutorial, because it gives more options. Click Next at Virtual Machine Hardware Compatibility. Browse your Kali Linux 2 Sana ISO file. Choose Linux as a Guest Operating System and choose Debian 7. If you downloaded Kali Linux 3. Debian 7. x. 7. Write the name of your virtual machine. Specify how many processors and cores you wanna give to this virtual machine. Default is okay but I want my virtual machine more powerful. So, I give 1 processor and 4 cores. Set how much memory you want to give to this Kali Linux virtual machine. I give 2. GB of RAM in this tutorial. You can adjust this value according to your physical resources andor your needs. Select Use bridged networking. Virtual machine can access to an Ethernet network directly. Simply click Next at the Select IO Controller Types section. LSI Logic is recommended for the most cases. Click Next to continue at Select a Disk Type section. Click Next to create a new virtual disk for your virtual machine. Set disk space you want to use. I set it as 6. 0 GB. I also clicked Store virtual disk as a single file option. Click Next at this screen. Click Finish. 17. Now, click Power on this virtual machine. Choose Graphical install. Select your Operating System language. Select your location. Select your keyboard layout. Give a name for your Kali Linux 2. Install Kali Linux 2 Sana give name. Click Continue on Configure the network screen. Set up root user password here and then Click Continue. You will login into Kali Linux 2 with this password after installation done. Choose Guided use entire disk option and then click Continue. It is safe to use whole disk because it is virtual disk. Click Continue at Partition disks screen. Choose All files in one partition recommended for new users. Select Finish partitioning and write changes to disk. Select Yes to write the changes to disk. Wait until the installer finishes its job. It may take 5 1. Choose Yes to configure the package manager so that a network mirror can be used for any available updates. Go with the defaults. Choose Yes to install the GRUB boot loader on your virtual hard disk. This is very important step, otherwise your vm will not boot up. Choose devsda on which GRUB will be installed. Click Continue at the Finish the installation screen. Your vm will be restarted shortly. Choose Kali GNULinux or just wait. Login to your Kali Linux 2 virtual machine with root user and password which you have set in previous steps. Congratulations, youve just installed Kali Linux 2. VMware Workstation as a virtual machine. After the installation, I recommend you to install VMware Tools for better performance and usability. If you want to install VMware Tools, you can follow the steps in How to Install Official VMware Tools in Kali Linux 2 Sana. I hope this article is helpful for you. If you liked it or found useful, feel free to like or share it.
Reddit user Toweringhorizon painstakingly assembled the drawing To a Little Radio using MS Paint tools like the oil brush, stretching the medium while. The podcast craze of the past several years shows no signs of slowing down, and while every armchair broadcaster with a voice recorder app is eager to get in the game. How To Install Kali Linux 2017. Vmware Complete Installation StepByStep This video tutorial shows Kali Linux 2017. VMware. This is the preview of my ip address before I make some change. Open your Kali Linux. Virtual Box like this. Click Devices menu and choose Network Adapters. Now the new window to set up the Kali Linux. Virtual Box will open. To hack a WiFi network using Kali Linux, you need your wireless card to support monitor mode and packet injection. Not all wireless cards can do this, so Ive. By default the network adapter is attached to NAT. You need to change it to Bridged adapter. The next step you need to choose which network interface you want to bridged to. If your network interface have more than one e. LAN port, 1 wireless, etc it will show here. Just choose which network interface you want to bridged to. Because the one connected to internet is my wireless card, then I choose wirelessnetwork adapter. After I make the change, I get the IP address directly from the network not from the Virtual Box adapter. Brother Pes S Embroidery Fonts on this page. Here is the result. SHDAqrD7A/0.jpg' alt='How To Install Usb Wifi Adapter On Kali Linux Tools' title='How To Install Usb Wifi Adapter On Kali Linux Tools' />Notes Your default wirelessnetwork cannot be used while you are using Virtual Box. If you want to use wirelessnetwork in your Virtual Box, you can use the wireless usb card, then the virtual machine can detect it. Hope you found it useful Visited 9. Share this article if you found this post was useful. How to Install Kali Linux 2. VMware Workstation Step by Step Guide. This step by step article shows you how to install Kali Linux 2. VMware Workstation step by step but you can also use VMware Player which is free. This tutorial also helps if you install Kali Linux 2. In fact, Kali Linux 2. First of all, why Kali as a virtual machineBecause, if you are new on Kali, it is very safe to use it as virtual machine. You can easily explore Kali Linux 2. VMware workstation and VMware Player are virtualization software at the desktop level. They allow to run multiple virtual machines on a physical machine. You can visit VMware product page for more information about the latest release for VMware Workstation and VMware Player. Update You can also watch Install Kali Linux 2 in VMware Workstation 1. Step by Step in 1. Minutes Video below or keep continue reading the article. Download Kali Linux 2 Sana ISO 6. Open VMware Workstation and click Create a New Virtual Machine. I will go with the Custom installation in this tutorial, because it gives more options. Click Next at Virtual Machine Hardware Compatibility. Browse your Kali Linux 2 Sana ISO file. Choose Linux as a Guest Operating System and choose Debian 7. If you downloaded Kali Linux 3. Debian 7. x. 7. Write the name of your virtual machine. Specify how many processors and cores you wanna give to this virtual machine. Default is okay but I want my virtual machine more powerful. So, I give 1 processor and 4 cores. Set how much memory you want to give to this Kali Linux virtual machine. I give 2. GB of RAM in this tutorial. You can adjust this value according to your physical resources andor your needs. Select Use bridged networking. Virtual machine can access to an Ethernet network directly. Simply click Next at the Select IO Controller Types section. LSI Logic is recommended for the most cases. Click Next to continue at Select a Disk Type section. Click Next to create a new virtual disk for your virtual machine. Set disk space you want to use. I set it as 6. 0 GB. I also clicked Store virtual disk as a single file option. Click Next at this screen. Click Finish. 17. Now, click Power on this virtual machine. Choose Graphical install. Select your Operating System language. Select your location. Select your keyboard layout. Give a name for your Kali Linux 2. Install Kali Linux 2 Sana give name. Click Continue on Configure the network screen. Set up root user password here and then Click Continue. You will login into Kali Linux 2 with this password after installation done. Choose Guided use entire disk option and then click Continue. It is safe to use whole disk because it is virtual disk. Click Continue at Partition disks screen. Choose All files in one partition recommended for new users. Select Finish partitioning and write changes to disk. Select Yes to write the changes to disk. Wait until the installer finishes its job. It may take 5 1. Choose Yes to configure the package manager so that a network mirror can be used for any available updates. Go with the defaults. Choose Yes to install the GRUB boot loader on your virtual hard disk. This is very important step, otherwise your vm will not boot up. Choose devsda on which GRUB will be installed. Click Continue at the Finish the installation screen. Your vm will be restarted shortly. Choose Kali GNULinux or just wait. Login to your Kali Linux 2 virtual machine with root user and password which you have set in previous steps. Congratulations, youve just installed Kali Linux 2. VMware Workstation as a virtual machine. After the installation, I recommend you to install VMware Tools for better performance and usability. If you want to install VMware Tools, you can follow the steps in How to Install Official VMware Tools in Kali Linux 2 Sana. I hope this article is helpful for you. If you liked it or found useful, feel free to like or share it.
Related Pages
- Download Universal Usb Installer For Ubuntu 14.04
- Hcl Motherboard Audio Drivers Free Download
- Movavi Video Converter 12 Keygen
- Cashback Download
- Les Mills Body Pump 77 Download
- Bow Master Game
- Corporate Readiness Training Program
- 3D Max 2013 Full Version For Mac
- Final Draft 9 Keygen Mac Free
- Pocomail 3.4 Download
- Autodesk Combustion 2008 Download Free
- Calories In Fried Fish Crackers
- Download Paper Mario The Thousand Year Door For Pc
- Deadpool Torrent Movie
- Download Song I Am The Bread Of Life In Choir
- El James Pdf Free Download
- Silmarillion Epub
- Spartacus Complet 2
- Super Bust A Move 2 Ps2